Lecture Recording
Pre-recorded lectures fulfill the accommodation for 'Use of a Recorder'. Students with an approved accommodation to record lectures will be able to record all livestream lectures.
Permission will be granted via a signed agreement form. Students who do not wish to be recorded will be expected to participate in discussions through other means (ex. online chat or forum discussions). Faculty can request recordings be turned off during discussions if the discussion is sensitive in nature.
To ensure students who do not want to be recorded have turn off their cameras/microphones, please send the following notice to the class:
“Please be advised that all live online course materials, including lectures and discussion periods, may be recorded to allow for academic accommodations and/or missed classes due to illness. Students are required to delete these recordings upon completion of the course.”
Take-Home Test/Exam
Please indicate to the class the approximate time it should take for them to complete the test/exam.
If the test/exam return time is more than double the approximate writing time (ex. 24 hours to return a 3 hour exam), no additional time will be awarded. The additional processing time is included in the return time.
Extension Requests
Students have been instructed to email requests directly to professors one week before the assignment due date to negotiate an accommodated due date (maximum of a 2-week extension from the original due date).
If you are unsure how to proceed with an extension approval or for guidance on specific cases, please contact Rose-Marie Nigli at accessibilityservice [at] tyndale [dot] ca or Sharon Chuah at schuah [at] tyndale [dot] ca.
Test/Exam Accommodations
Consult individual student accommodation plans to learn how much additional time should be awarded. Extra time can be added through Moodle once students have requested their exam accommodations.
Test Accommodations On Moodle
Select Exam
- Go to your course.
- In the course weekly breakdown, select the test or exam you want to add extra time.
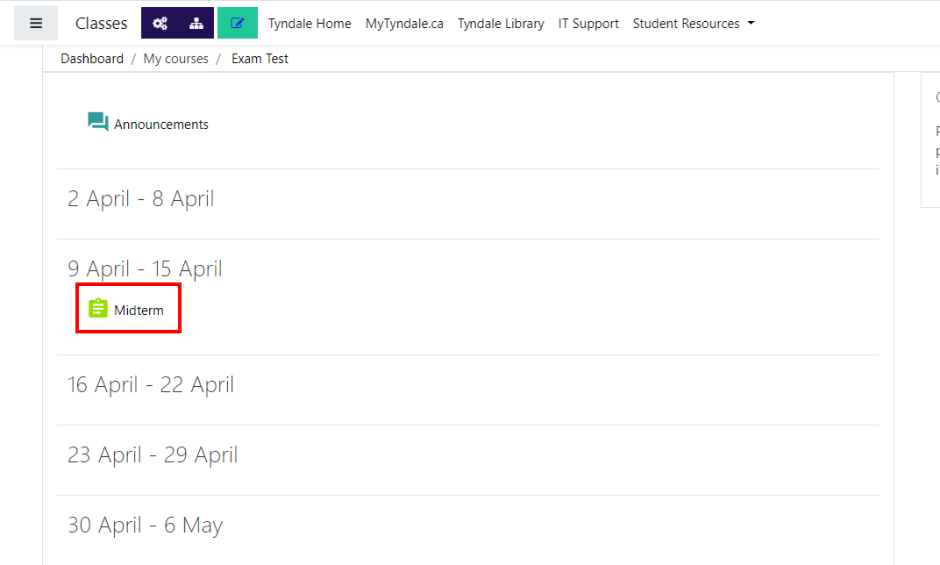
Select Override
- Go to the Exam page.
- On the right side, select the “gear icon”.
- Select “User overrides”.
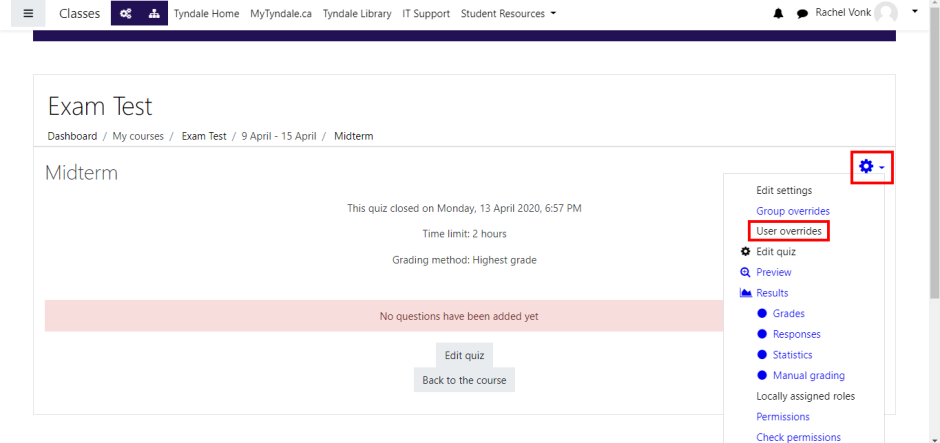
Increase Time Limit
- On the User overrides page, select the student who needs accommodations.
- In the “Time limit” field, increase the duration.
- Save the override.
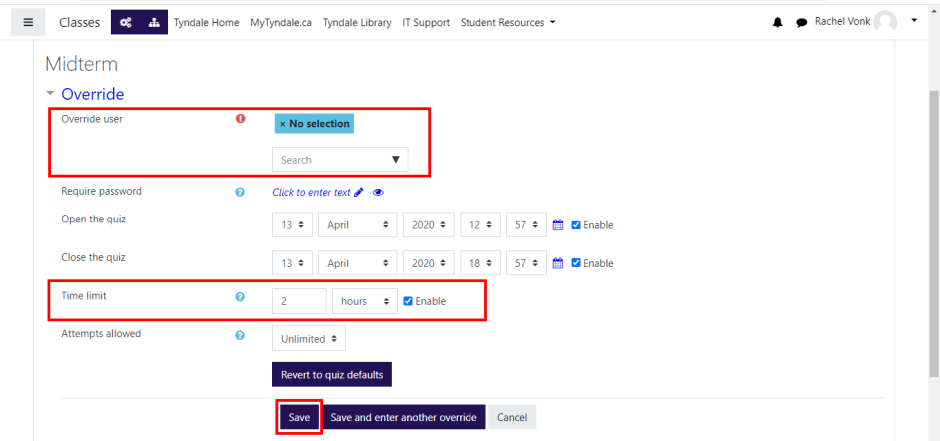
Closed Captions
For students with the approved accommodation of closed captions, use the following steps to help guide students in accessing closed caption features.
Closed Captions for Zoom Lectures
- Go to ‘zoom.us’ through your web browser.
- On the top right side, select “Sign In”.
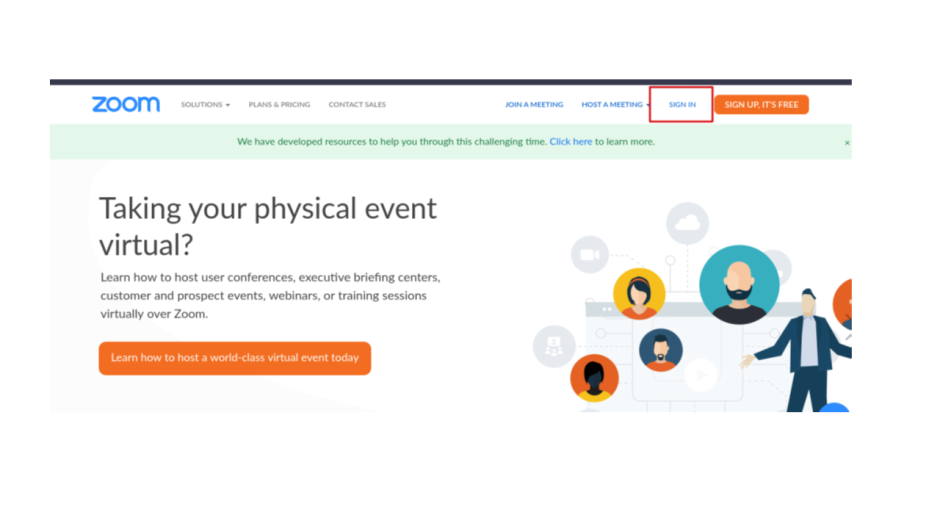
Enter your login credentials.
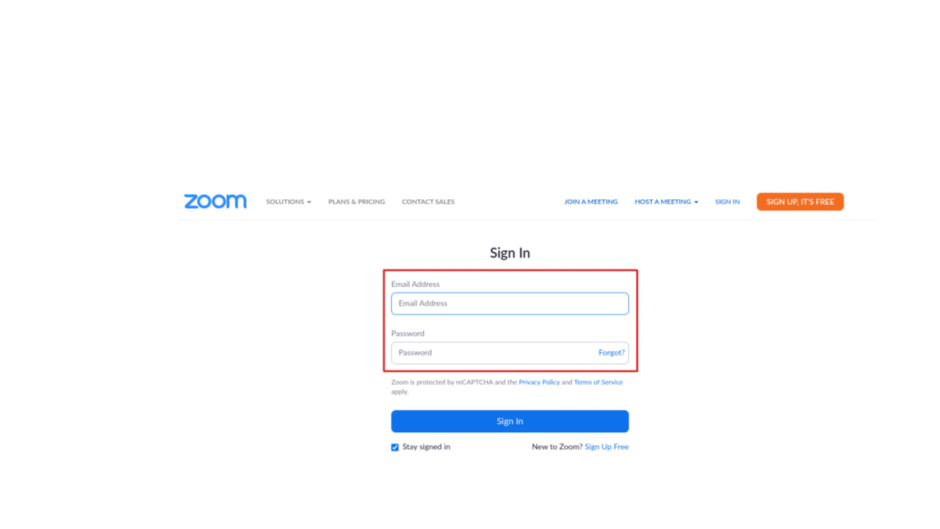
On the top right side, select “My Account”.
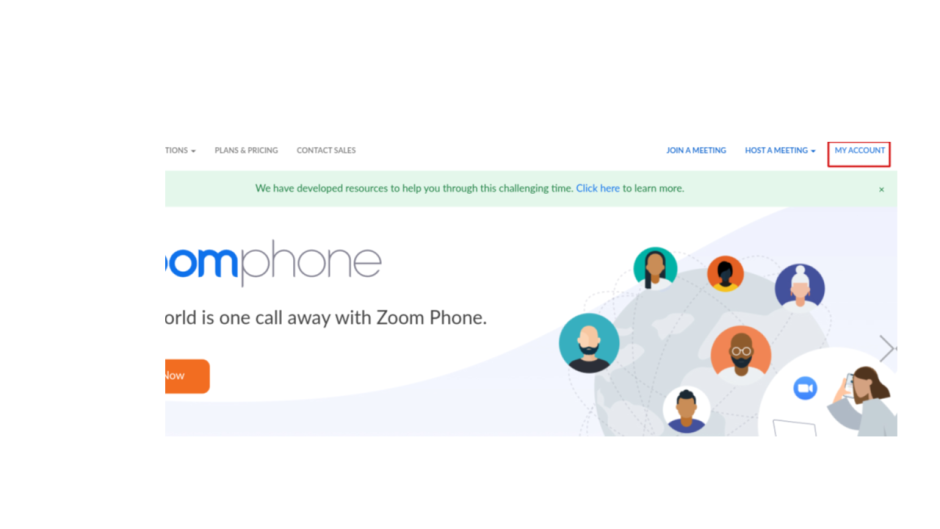
- Highlighted in red – on the left side panel, under “Personal”, select “Recordings”.
- Select “Save to Cloud” following instructions on the “Cloud Recordings” page.
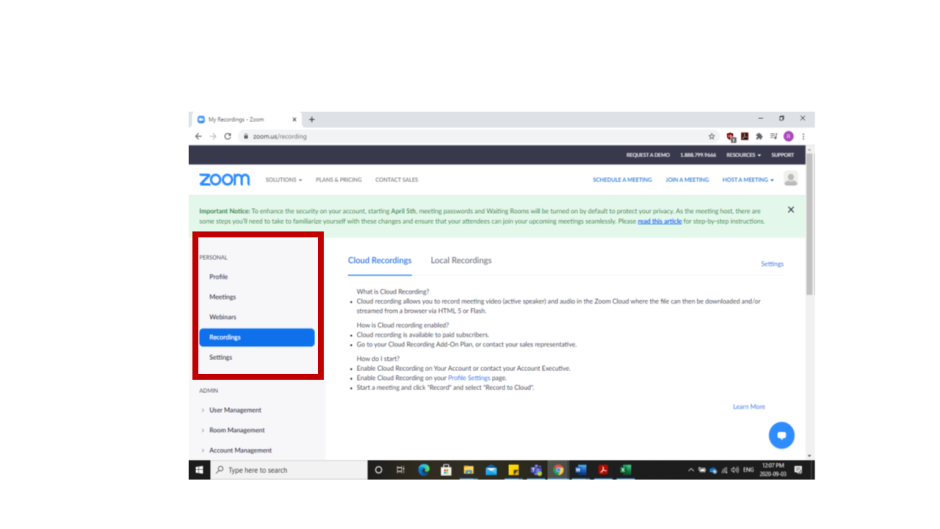
Highlighted in red – on the left side panel, under “Personal”, select “Settings”.
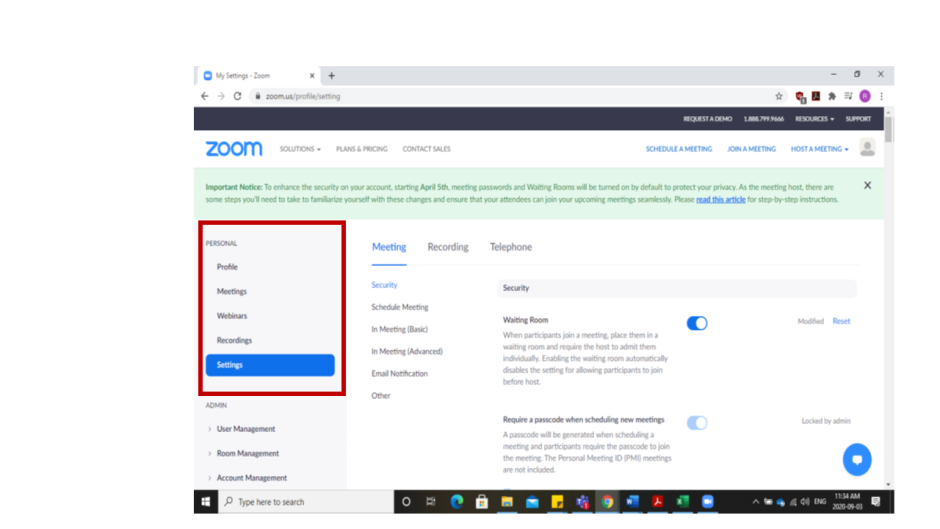
Select “In-Meeting (Advanced)”.
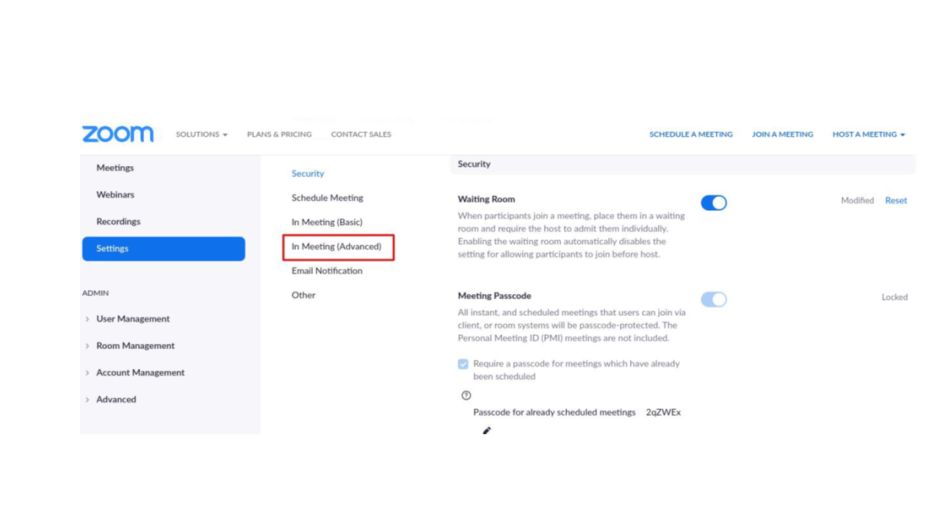
Highlighted in red – enable “Closed Captioning”.
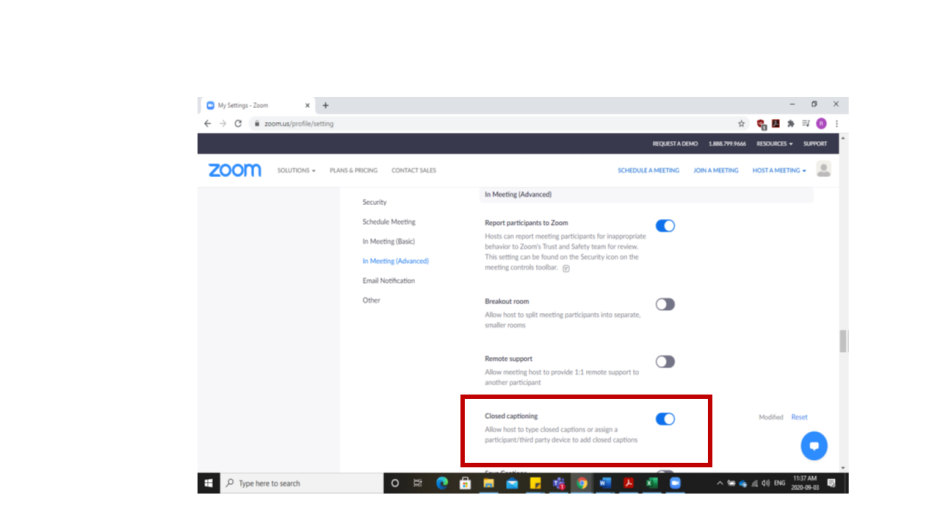
Enable Auto-Generated Captions for Uploaded Videos
Microsoft Stream
- Upload a video for which you want to enable autogenerated captions.
- If the video is already uploaded, go to the Edit video page.
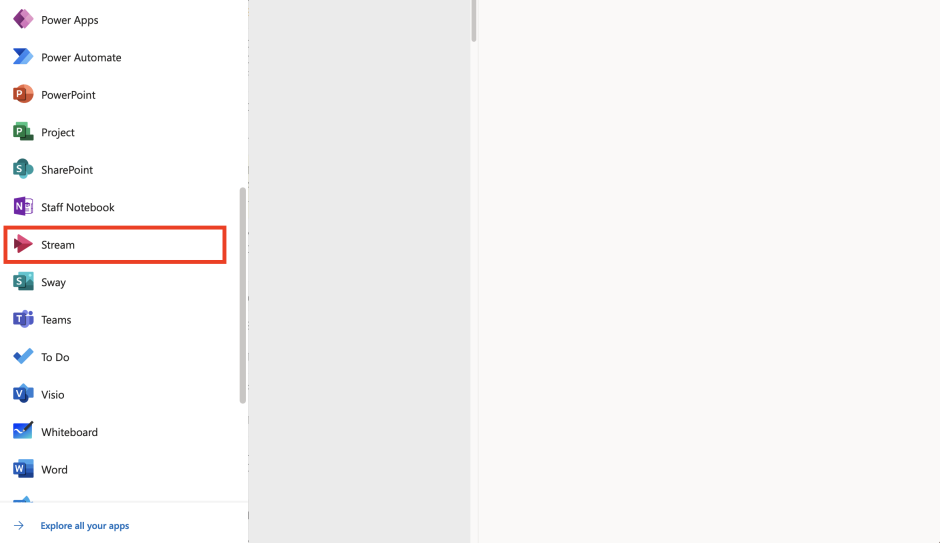
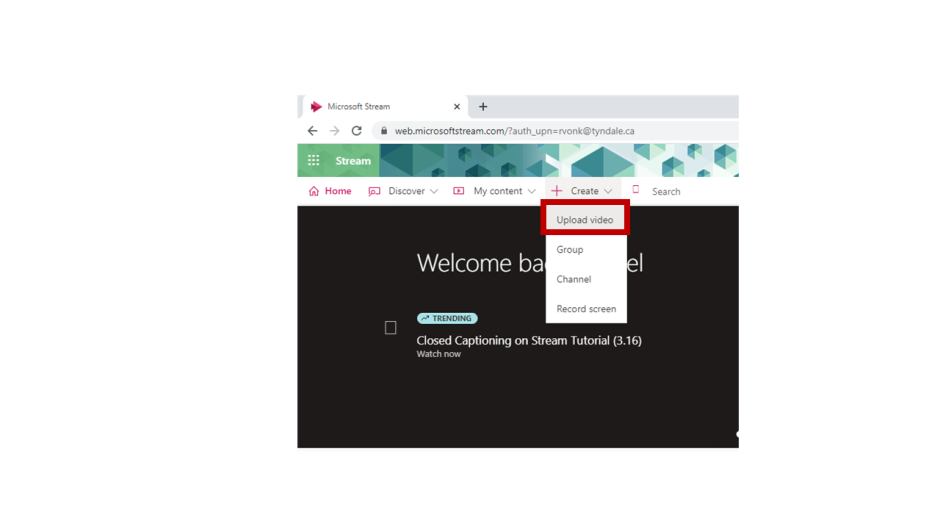
Highlighted in red – in the Details section, select a supported language.
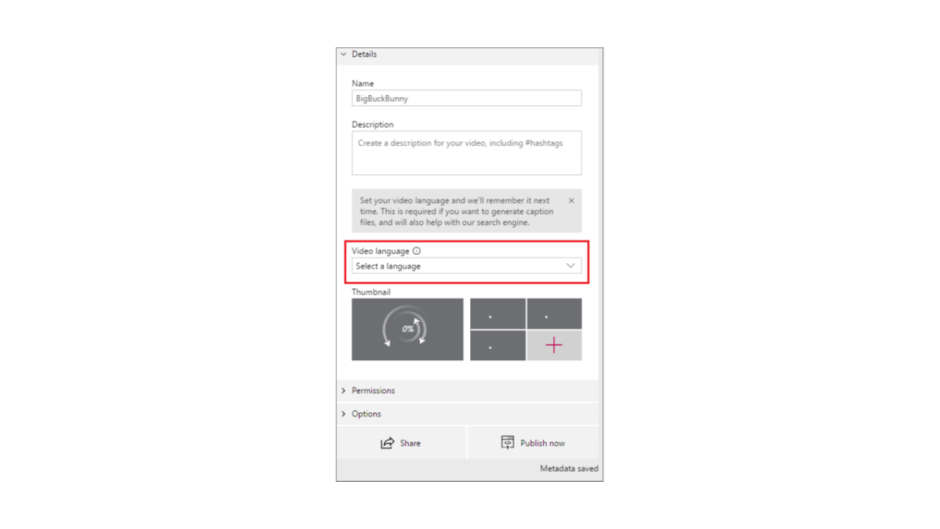
- On the Options tab, ensure 'Autogenerate captions' is selected (checkbox red/pink colour).
- This setting won't be available if you have selected a non-supported language.
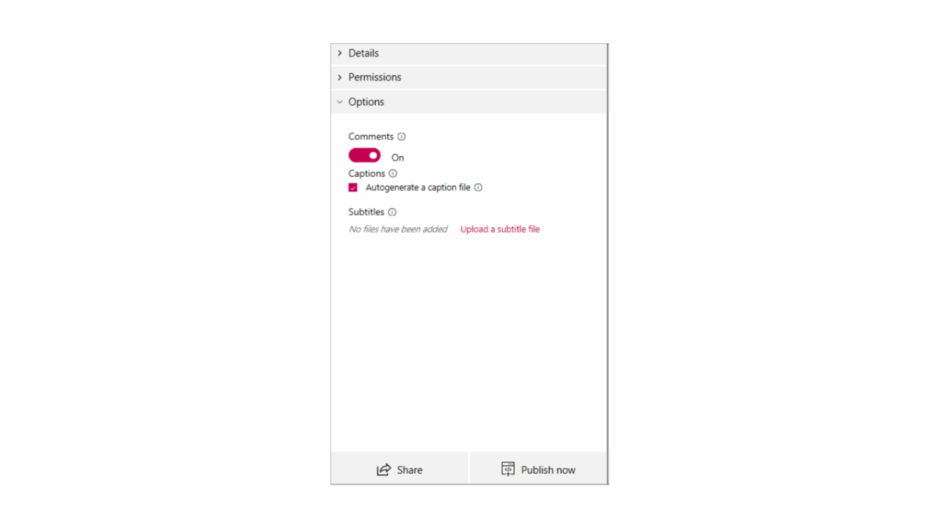
Stream will automatically begin generating captions. Learn more about autogenerated captions for Microsoft Stream Videos
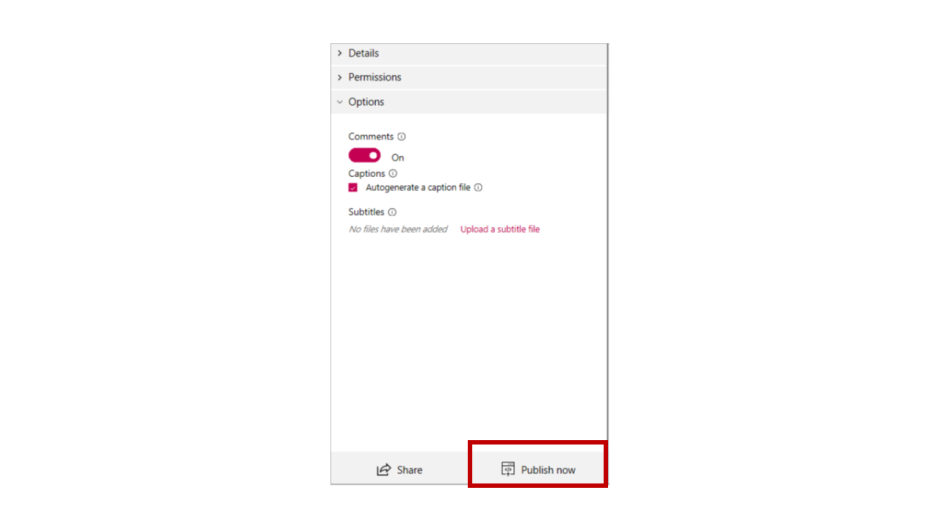
Resources
Faculty Presentations
- AODA Guidelines Video Presentation (Microsoft Stream)
- Accessibility Tools Video Presentation (Microsoft Stream)
Accommodation Request
If you are unsure how to proceed with an accommodation request, please contact McKenzie Gardner at accessibilityservice [at] tyndale [dot] ca (subject: Tyndale%20University%20-%20Faculty%20Accommodation%20Request%20) .